Le dernier billet titrait Mettre à jour WordPress : les sauvegardes, maintenant nous allons faire les mises à jour. Nous aurons à mettre à jour des extensions, des thèmes, et le moteur WordPress lui-même.
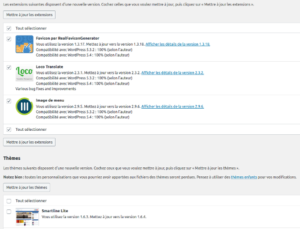
Désactiver ou ne pas désactiver ?
De nombreux sites suggèrent de désactiver les plugins avant de faire la mise à jour du moteur.
Mais quand on a un multisite qui partage beaucoup de plugins entre plusieurs sous-sites dont certains sont actif sur le site A mais pas sur le site B, et sur le site B et C mais pas sur le site A ça peut être assez chronophage de faire la liste de ceux qui sont activés ou pas avant la mise à jour.
Et si vous désactivez ces plugins avant la mise à jour vous devrez pouvoir réactiver les bons une fois la mise à jour terminée. Bien sûr vous pouvez aussi prendre des repères avec une capture d’écran, tenter un copié/collé…
Je ne suis pas persuadée de l’utilité de les désactiver, parce que ça fait déjà plusieurs années, plusieurs fois par an, sur plusieurs multisites, que je me contente de mettre les thèmes et plugins à jour avant de lancer la mise à jour du moteur sans avoir jamais rencontré de problème.
Si vous préférez déléguer la maintenance de votre site, contactez-nous pour en discuter.
Mettez à jour vos thèmes et extensions depuis le tableau de bord
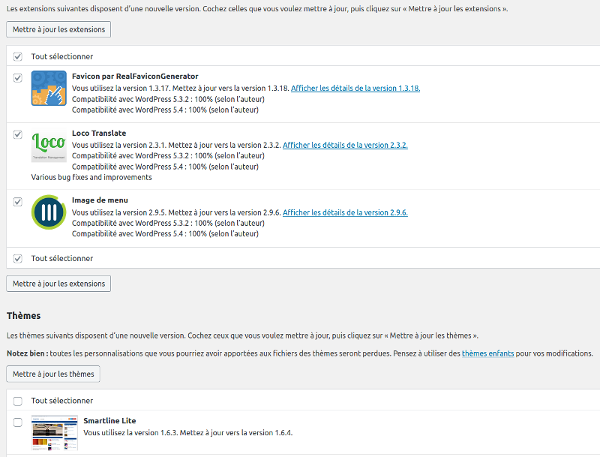
Mises à jour thèmes et extensions
Vous avez donc compris que j’ai adopté la méthode qui consiste à faire d’abord les mises à jour des plugins et des thèmes depuis l’interface d’administration des multisites depuis la section “Admin du réseau”.
Une précaution à prendre avant de mettre un thème à jour
Une mise à jour d’un thème personnalisé a toutes les chances d’effacer vos modifications. Lorsque vous mettez votre thème à jour, assurez-vous d’avoir soit un thème enfant pour votre thème principal, ou d’avoir noté toutes les personnalisations que vous avez pu apporter à votre thème.
Si vous avez un monosite, le lien vers les mises à jour disponibles est aussi notifié dans la partie supérieure de la page web.
Quand les plugins et thèmes ont été mis à jour, je met à jour le réseau de sites. (Menu Tableau de bord > Mettre à jour le réseau). La mise à jour du moteur WordPress lui-même arrive après.
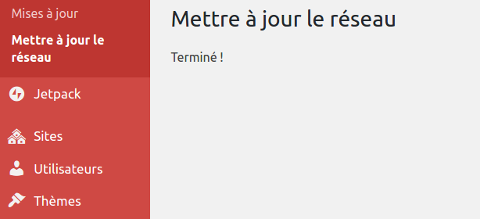
Mise à jour du réseau
Téléchargez et préparez votre nouvelle version de WordPress
Il est temps de télécharger la nouvelle archive et de préparer l’installation des nouveaux fichiers.
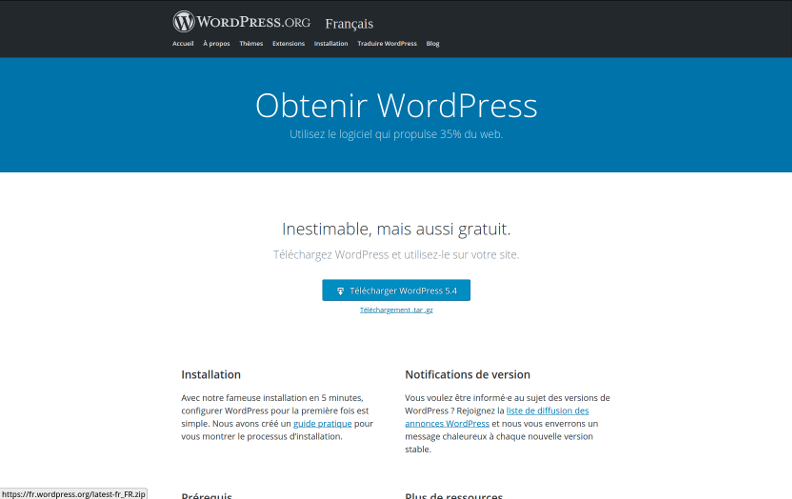
Télécharger WordPress
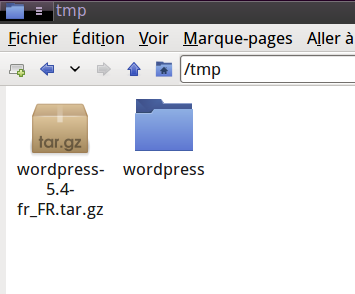
Extraire les fichiers de l’archive
Téléchargez l’archive dans un répertoire à votre convenance, et extrayez les fichiers qu’il contient.
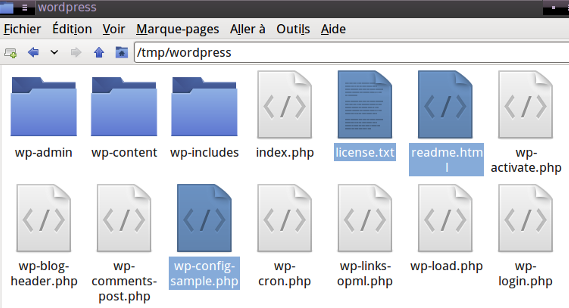
Supprimez ces fichiers
Une fois positionné dans le dossier wordpress, vous pouvez supprimer les fichiers licence.txt, readme.html, wp-config-sample.php.
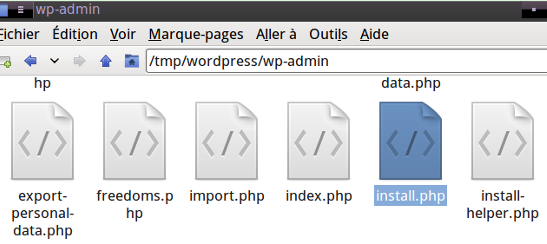
Fichier install à supprimer
Ouvrez ensuite le répertoire wp-admin et supprimez le fichier install.php. Votre installation étant déjà là, ce fichier n’est pas nécessaire.
Si vous avez un doute rassurez-vous, vous avez déjà fait une copie complète de tous les fichiers de votre site, après avoir lu l’article précédent, Mettre à jour WordPress : les sauvegardes.
De plus vous disposez toujours de l’archive de la nouvelle version de WordPress que vous avez téléchargée. Que pourrait-il arriver de mal ?
Mettre à jour le site web par FTP
FTP est un acronyme anglais qui veut dire Protocole de Transfert de Fichiers. Nous utilisons un client FTP pour accéder aux répertoires et fichiers de notre site web distant. Il en existe plus d’un, le plus connu est peut-être Filezilla, libre, gratuit et disponible pour Windows, MacOSX et Linux.
Si vous ne savez pas utiliser un client FTP, vous pouvez avoir un aperçu du fonctionnement de Filezilla sur ce tutoriel.
Si vous souhaitez un accompagnement pour faire vos premiers pas, contactez-nous pour en discuter.
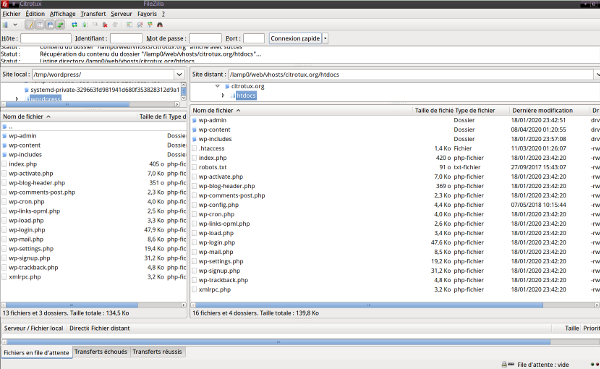
Accès aux fichiers de l’installation
Une fois connecté à notre site web distant, nous y supprimons à peu près tout ce qui va être remplacé.
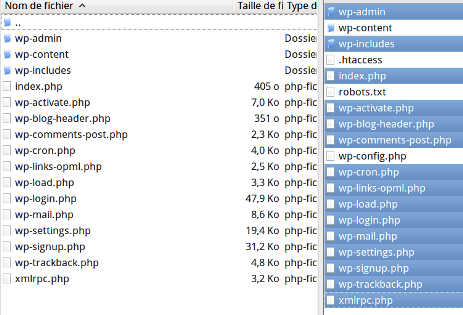
Suppression de 2 dossiers et de fichiers
Dans l’installation de notre site distant nous gardons le répertoire wp-content, les fichiers .htaccess, robot.txt, wp-config.php et tout autre fichier que nous aurions ajouté en plus de ceux fournis par WordPress, par exemple un fichier xml pour le plan de site, ou autre fichier destiné à améliorer le SEO.
Nous sélectionnons tout ce qui doit être supprimé, ce que nous faisons sans hésitation.
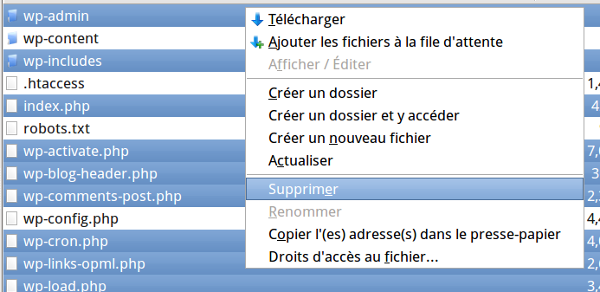
Suppression de la sélection
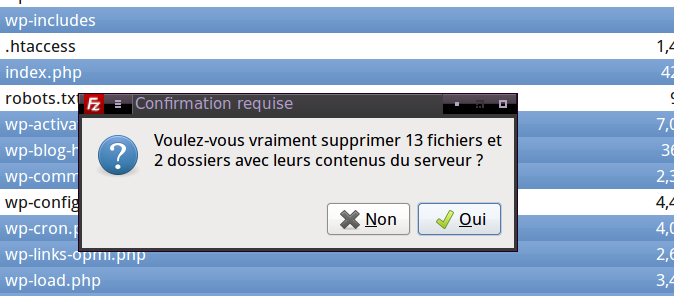
Confirmation de la suppression
Une fois lancée la copie des fichiers qui ont été préparés localement, une nouvelle fenêtre apparaît, car il reste quelques fichiers à remplacer dans le répertoire wp-content. La capture suivante montre les cases que je coche pour répondre à la requête du serveur FTP.
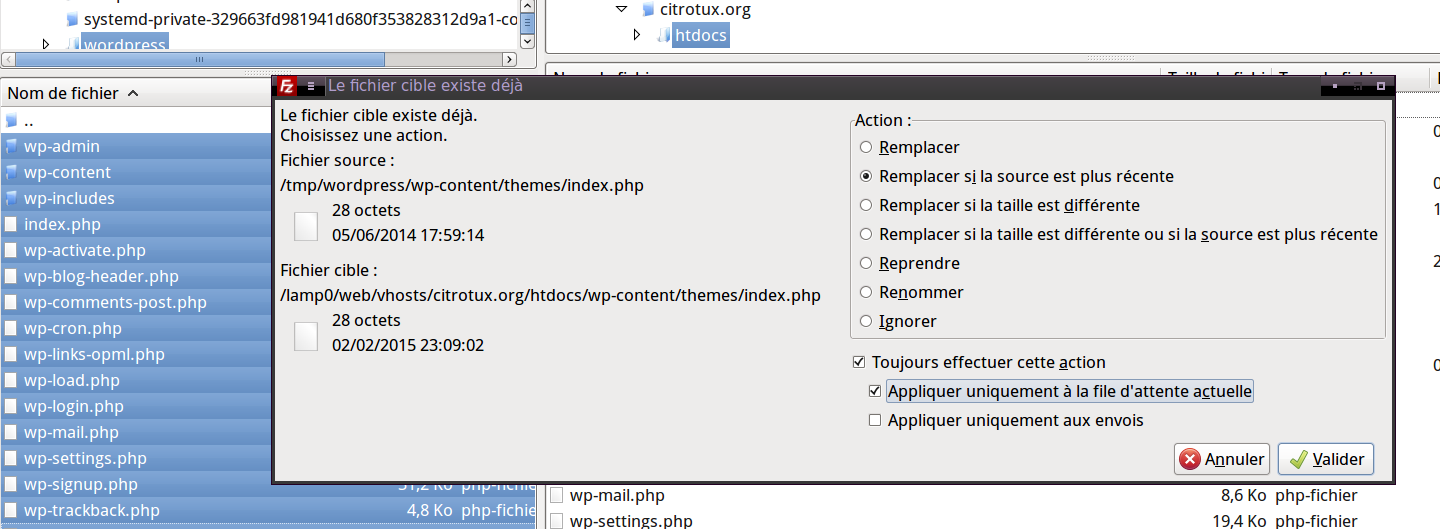
Quelques fichiers de plus à remplacer
Ensuite la copie des fichiers reprend. Vous pourrez faire une pause en attendant la fin de la copie.
La copie est terminée lorsqu’il y a beaucoup de transferts réussis, dans l’idéal aucun transfert échoué, et plus aucun fichier en attente.

Transfert de fichiers complété
Finalisons la mise à jour depuis le tableau de bord

Mises à jour finales dans le backend
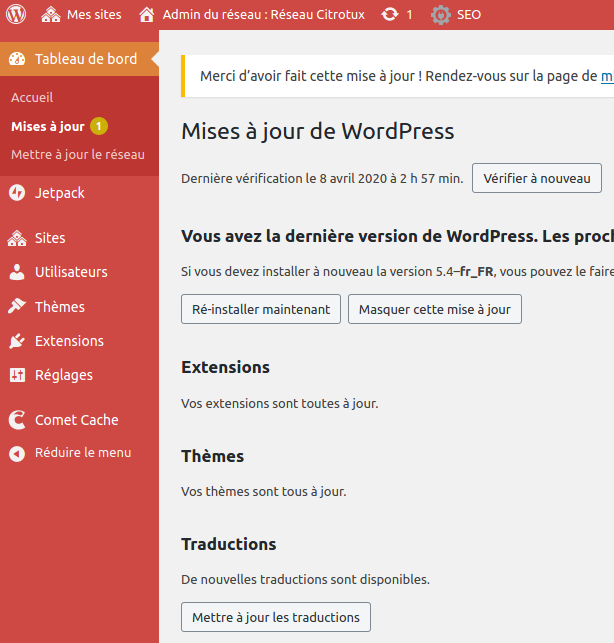
Mettre à jour les traductions
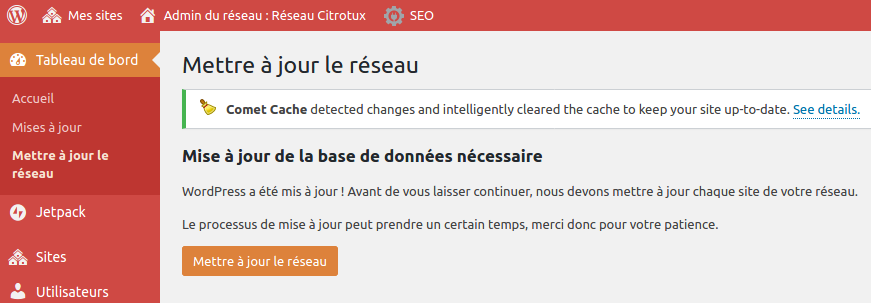
Mettre à jour le réseau de sites
Toujours si vous gérez un multisites, vous serez invité à mettre à jour votre réseau de sites.
En conclusion, ces différentes étapes sont bien plus longues à expliquer et à illustrer qu’à les suivre, dès qu’on a un peu l’habitude.
Vous vous demanderez peut-être pourquoi supprimer des fichiers et dossiers distants alors qu’ils vont de toute manière être écrasés quand les nouveaux fichiers vont être envoyés ? Il se pourrait qu’à certains moments dans l’évolution du programme certains fichiers ne soient plus fournis dans les nouvelles versions et donc pas remplacés. Et ça pourrait causer des conflits.
Je crois que c’est bien de faire le remplacement complet comme expliqué dans cet article, au moins pour les versions majeures, donc celles comportant 2 chiffres, par exemple 5.4. Quand aux versions mineures elles peuvent être configurées pour se mettre à jour automatiquement.
Si vous voulez en savoir plus sur l’automatisation des mises à jour, voici un article assez complet (en anglais) : Automatic WordPress Updates: How To Turn Them On Or Off And Decide Which Is Right For You.