WordPress, est le CMS le plus utilisé dans le monde, selon les stats fournies par leurs éditeurs. Voici la méthode que j’utilise pour mettre à jour quelques installations.
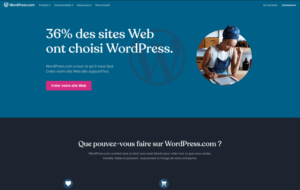
Si vous préférez déléguer la maintenance de votre site internet WordPress pour mieux vous consacrer à votre communication et votre cœur de métier, contactez-nous.
La méthode présentée dans cet article est valable pour 1 à 10 sites environ, avec une bonne connexion internet et un peu de temps devant soi. Pour une maintenance de plusieurs dizaines ou plusieurs centaines de sites on préférera choisir des outils dédiés*.
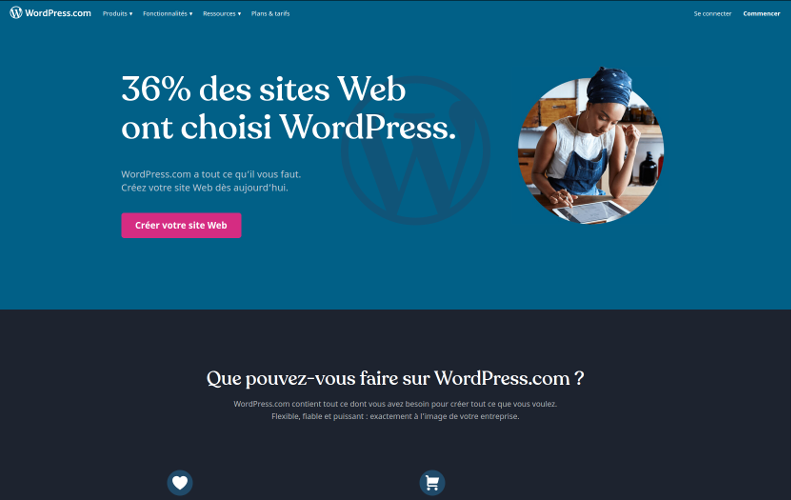
WordPress.com
5 minutes pour l’installer, environ 1 heure pour en faire le tour et se familiariser, une bonne documentation en ligne, beaucoup de contributeurs, c’est un logiciel de publication de grande qualité, adaptable à de nombreux usages.
Pour le mettre à jour, différentes possibilités existent, comme des plugins qui font ça de manière automatisée, le recours à des entreprises de maintenance, ou encore en mode graphique depuis le tableau de bord : en cliquant sur les boutons “Mettre à jour”.

Mises à jour automatiques
Si vous décidez de faire la maintenance de votre site par vous-même prenez des précautions avant, pendant, et après l’installation. Si quelque chose se passe mal durant une des étapes, vous pourrez restaurer l’installation à son état antérieur et la retrouver parfaitement fonctionnelle.
J’utilise WordPress depuis plus de 10 ans et je n’ai pas rencontré trop de problème. Mais rencontrer un problème est toujours très désagréable même si c’est rare, et ça peut être évité en faisant des sauvegardes avant chaque mise à jour du moteur. Et si problème il y a, il sera toujours possible de revenir en arrière. Ce conseil est valable pour n’importe quel CMS.
Première étape, la sauvegarde
Accédez à votre installation depuis un client FTP, par exemple Filezilla, et téléchargez une copie de votre site complet, tous répertoires et fichiers inclus.
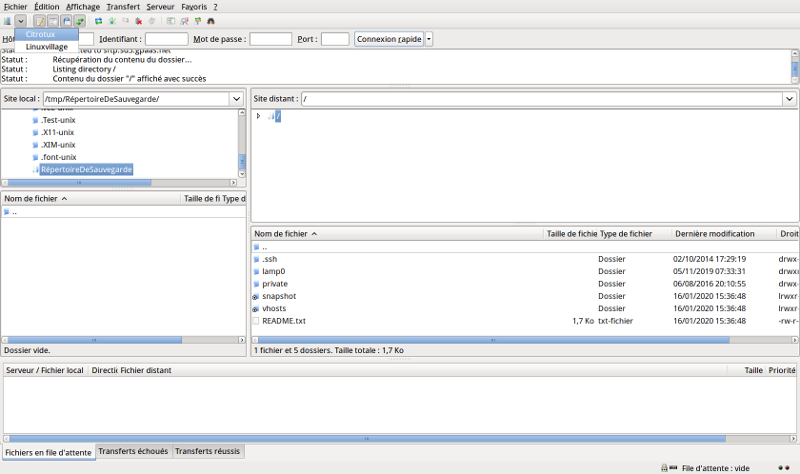
Connexion par client FTP Filezilla
Une fois la copie complète effectuée, accédez à votre base de données, par exemple depuis phpMyAdmin, et effectuez un export de la base de données de votre site internet. Les options par défaut sont simplifiées, compliquons-les un peu, comme sur les captures d’écrans ci-dessous.
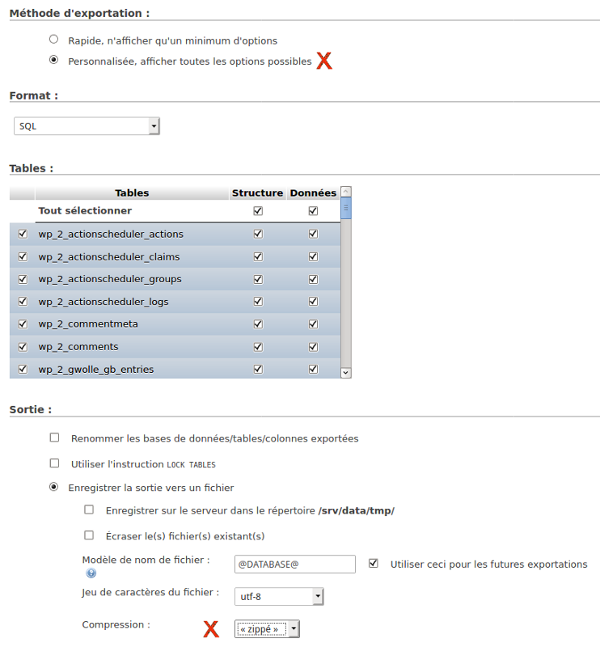
Sauvegarde base de données MySql
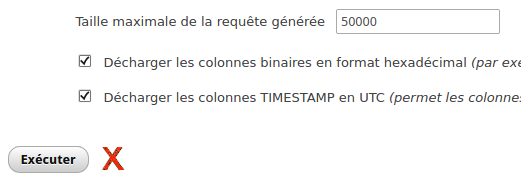
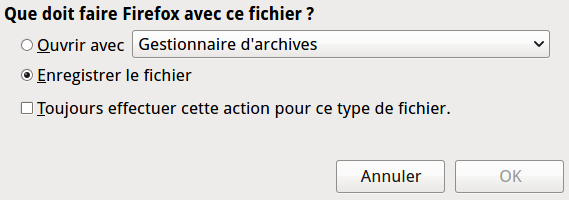
Cela nous permet d’accéder à l’option de compression du fichier. C’est une option intéressante dans la mesure où un fichier archivé a plus de chance d’être récupéré intégralement, alors qu’un fichier brut pourrait perdre des données pendant un transfert : c’est plutôt rare mais si cela se produit ça ne se voit pas au premier coup d’œil, et on doit pouvoir compter dessus pour une éventuelle restauration.
Enregistrez le fichier dans votre dossier des sauvegardes. C’est fini pour cette partie, vous pouvez maintenant passer à la suite en téléchargeant l’archive de la nouvelle version sur le site WordPress communautaire.
Le prochain article présentera les étapes de mise à jour en détail.
* Par exemple ManageWP Worker